Как сделать несколько фоток в одной рамке. Фотоэффекты, фоторамки и фильтры для фото
Как сделать коллаж из фото на компьютере в программе Picasa. Вы конечно же знаете, что для этого есть специальные программы, его можно сделать в фотошопе и других графических редакторах.
А Пикаса программа не только для коллажей, поможет вам упорядочить изображения на вашем компьютере, с его помощью вы можете или убрать с него надписи и другие предметы. А так же Picasa умеет создавать слайд шоу с музыкой и делает скриншоты.
Тем боле, что скачать эту программу вы можете совершенно бесплатно, если у вас есть аккаунт в Google. Вот статья и видеоурок как . Она достаточно простая в управлении, но так как многофункциональная, то нужно потратить время, чтобы разобраться в ней. В этом видеоуроке, он внизу страницы, кроме того как создать бесплатно коллаж из фотографий, я показываю некоторые функции этой программы.
Как найти в Picasa нужные фотографии для коллажа.
Предполагаю, что вы знаете, как скачать изображения из интернета. И у вас их уже достаточно много. После того, как вы скачаете Picasa на компьютер, она просканирует ваш компьютер и все свои фото, вы сможете увидеть после того, как откроете программу.
При этом никакие изображения или папки они никуда не копирует и не перемещает, а только отображает. Программа время от времени сжимает свою базу после закрытия программы, чтобы экономить место.
Искать папки вы можете из дерева папок, которое расположено в левом столбике или просто прокручивая бегунок справа. А ещё вы можете ввести название изображение в строке поиска. Но предварительно надо нажать на верхней панели Вид -> Библиотека -> Упорядочить по названию. И под картинками появятся названия.
А если хотите увидеть размер фото, то жмите упорядочить по размеру.

Или пометить фото на компьютере, для этого надо открыть изображение, кликнув два раза по нему. Либо нажать правой кнопкой мыши и выбрать Открыть с помощью Программа Picasa Photo Viewer.

А когда фото откроется, найдите маленькую звёздочку внизу, кликните по ней и после того, как она подпрыгнет. А маленькая звёздочка станет жёлтой. Эта картинка будет числиться в Пикаса, как помеченная, и открываться после того, как вы решите посмотреть на помеченные фото.

А теперь откроем в Picasa помеченные фотографии. Можно кликнуть на звёздочку в верхней панели, и тогда картинки откроются, но каждая будет в своей папке. А чтобы открыть их все сразу, нужно кликнуть на альбомы и выбрать альбом Помеченные фотографии.

Cоздание коллажа из фотографий.
Создать его можно из любой папки или альбома Picasa, не только из помеченных фото. Для этого, надо находиться в той папке, из которой вы будете создавать коллаж из фото на компьютере.
А ещё в программе есть так называемый лоток, в него автоматически собираются все фото из той папки, которая выделена в данный момент в дереве папок, либо вы её пометили, кликнув на её название, на правой панели, где размещены все изображения. Как выбрать только нужные, а не целую папку, покажу позже.
Чтобы оказаться на панели для создания коллажей, вам нужно либо нажать в верхнем меню программы, на слово Создание -> Создать фотоколлаж.

Или на кнопку, в нижней панели программы.

*Как добавить или убрать эти кнопки я показываю в видеоролике.
И мы попадаем на панель создания коллажей. Сначала расскажу, как добавить дополнительно фотографии из разных папок. Для этого нам нужно нажать на вкладку Библиотека, она на верху — слева.

И отметить папку, в которой лежит нужная картинка. И если после этого вы перейдёте опять в коллажи (для этого достаточно нажать вкладку «Коллаж», рядом с вкладкой «Библиотека»). То вся папка отразится в разделе «Клипы» (красная обводка и стрелочка).
Чтобы снять выделение со всех картинок, кликните по полю между фотографиями.
Переместить фото на коллаж, можно просто перетаскиванием мыши или выделением фото и нажатием на кнопку с плюсом (жёлтая обводка и стрелка).

Нажимаем на вкладку Настройки, что рядом со вкладкой Клипы и перемещаемся опять на панель для создания коллажей.
Как сделать шаблоны для разных форматов страницы.
И хочу сразу же обратить ваше внимание на функцию Формат страницы. Советую сразу создать нужные для вас соотношения, которые вы используете чаще всего, для того, чтобы сразу сделать, например шапку для сайта или обложку для соцсети Фейсбук. И вам не надо будет вспоминать размеры или смотреть их где-то, а это реальная экономия времени.
Для этого в разделе Настройки. Формат страницы — нажимаем на треугольник. В выпадающем окне, в самом его низу – выбираем строчку «Добавить пользовательское».
И в появившемся окне задаём размеры и пишем название этого соотношения, например «Фейсбук обложка» или «Сайт heder». Все эти размеры вы можете создать и на панели редактирования в разделе Кадрирование, они дублируют друг друга.
- 1 — удалить заданное соотношение вы можете нажатием на маленькую корзиночку рядом с полоской
- 2 — альбомное и портретное соотношение для коллажей.
- 3 – отображение тени от фото на коллаже

Как задать фон в коллаже из фотографий .
В программе Picasa есть два варианта для того, чтобы задать фон в коллаже.
- Это однотонная заливка
- Использовать изображение для фона
Для однотонной заливки надо отметить чикбокс напротив надписи — Сплошной фон. Появится пипетка, которой надо нажать на квадратик, после этого появится палитра красок. В которой можно выбрать подходящий фон. Или перейти на коллаж и выбрать пипеткой цвет из картинок, которые вы используете для создания коллажа.

А чтобы задать фон используя изображение, нужно на коллаже кликнуть левой кнопкой мыши два раза по выбранному изображению. И после того, как картинка выделится, вы увидите, что она обведена оранжевой рамкой (зелёная стрелочка), нужно на верхней панели нажать кнопку – Установить в качестве фона (желтая стрелка).

Режимы отображения коллажей.
В разделе настройках панели для создания коллажей вы найдёте несколько режимов размещения фотографий на коллаже.

Но двигать, менять наклон картинки и свободно менять размер, вы сможете только в первом режиме – Стопка фотографий. В остальных режимах есть бегунок, которым вы можете изменять размер сразу всех изображений, размещённых на коллаже. И называется он – Шаг сетки.

Или просто перетаскивая фото с места на место, а ещё внизу панели вы увидите кнопку – Перемешать фотографии.
Как управлять картинками в коллаже Picasa.
Менять размер и наклон изображения в режиме – Стопка фотографий, вы можете при помощи круга со стрелочкой, который появится, как только вы кликните на фото и отпустите кнопку.

- Двигая стрелочку влево — вы будете уменьшать фото. Вправо – увеличивать.
- Поведёте вверх – наклон влево. Вниз – наклон вправо.
И ещё вверху и внизу от изображения вы видите ряд кнопок.
- Выбрать все – выделяются все фото. Так вы сможете удалить сразу все картинки с поля коллажа. Если нажмётё – Удалить.
- Не выбирать ничего – выделение снимается
Если вы выделите одно изображение.
- Установить в качестве фона – оно станет фоном
- Коллаж – фото будут перемещаться по коллажу
- Посмотреть и изменить – картинку и вас перекинет на панель редактирования
На панели редактирования вы сможете редактировать фотографию при помощи встроенных эффектов (подробности в видеоуроке внизу страницы). После этого надо нажать на вкладку коллаж. И вместе с картинкой вас опять перекинет в панель создания коллажей.

Если вы кликните по картинке на коллаже правой кнопкой мыши, то практически все функции будут продублированы.
Кроме одной – переместить наверх, переместить вверх.

Когда вы её нажимаете — это фото перемещается поверх картинок, которые находятся рядом с ней, или вниз.
А ещё вы можете задавать рамки для каждого фото в отдельности или сразу для всех. На этой панели. И если изображение не выделено, то будут меняться сразу все изображения на коллаже.
Как здесь после того как выбран параметр – Обычная рамка белого цвета.

Как создать в Picasa обложку для социальной сети Фейсбук.
Проще простого, если вы знаете размеры 851*315. Задаёте их в разделе Формат страницы и сохраняете (об этом написано выше).
Обращайте внимание на размер изображений, которые будете применять для фона. Они не должны быть меньше размера, который задан у вас в разделе — Форматы! Чтобы посмотреть размер прямо в программе, вам нужно нажать на верхней панели Вид -> Библиотека -> Упорядочить по размеру (смотрите на первом скриншоте).
И передвигаете фото, как вам нравится. Когда коллаж будет готов, нажимаете на кнопку – Создать коллаж. Это в левой панели под Форматом страниц и Нарисовать тени.

Коллаж какое то время будет создаваться, и после того, как он будет готов, вас перекинет на панель редактирования. Там вы можете его изменить за счёт встроенных эффектов. Каждое действие вы можете, как применить, так и отменить. Для этого под эффектами есть кнопочки.
А мы сейчас напишем текст, для нашей обложки. Для этого кликаем по иконке с надписью АВС

Кликаем по полю и пишем текст, например: «С наступающим!». А дальше редактируем текст. Там всё понятно, поэтому скриншот не делаю, или смотрите в видеоуроке. С текстом придётся повозиться, так как тени и подложки для текста в редакторе нет.
Когда вы добьётесь нужного результата, нажимаете – Применить. Чтобы надпись сохранилась, и жмите файл, выбирайте – Сохранить как. Выбирайте папку, пишите название нового изображения. Да, и Pikasa сохраняет файлы, только с расширением JPG.
Идём на фейсбук. В свой аккаунт или на страницу.
- Кликаем на иконку фотоаппарата
- Нажимаем – Загрузить фотографию
- Сохранить изменения

Как сделать обои на компьютер в программе Picasa.
А теперь возвращаемся в программу, в раздел – Коллажи. (Если не знаете как её найти, смотрите видеоурок внизу страницы.) И находим наш коллаж. Не сохранённое изображение в формате JPG, а именно коллаж.
И нажимаем на него правой кнопкой мыши 2 раза. Нас перекидывает вместе с коллажем в панель редактирования. Наверху вы увидите две вкладки. Нажимайте на вкладку – Изменить коллаж.
Если нет вкладки для изменения коллажа, значит вы открыли картинку, а не коллаж!

Далее меняем разрешение коллажа в разделе – Формат страницы. Выбираем Текущий размер. Если нужно передвигаем фото и редактируем коллаж, так как нравится. И кликаем на кнопку – Фоновый рисунок рабочего стола.

Всё обои установлены, и перемещены в раздел Picasa – Варианты фона. Который находится, в разделе – Проекты. Оттуда вы можете выбирать ранее созданные вами обои.
Для этого выделяете фото -> в верхнем меню, кликаете Создание и жмёте – Установить на рабочий стол.

И имейте в виду, что изображения в Вариантах фона сохранены с расширением.bmp.
А это видеоурок, где рассказано всё более подробно.
Я рассказала вам, как создать новогодний коллаж на компьютере в программе Picasa. С наступающим вас новым годом!!! Счастья вам и всегда мирного неба над головой!
Всем доброго времени суток!
Я думаю, что почти у каждого человека за время отпусков, праздников, каких-то значимых мероприятий скапливается достаточно большое количество интересных фотографий. А как вы считаете, могут ли эти фото стать еще более красочными и необычными? Так, чтобы те люди, которые будут их смотреть, просто охнули?
Один из способов красочно и эффектно оформить свои фото - является коллаж (прим.: фотоколлаж) . Коллаж - это что-то вроде натюрморта (наверное, многие еще со школы знают, что это), когда на одну основу располагают несколько фото так, чтобы создать очень интересную общую картину (пример ниже). Если все сделать со вкусом - смотрится просто здорово!
Тем более, если потом такой коллаж распечатать в каком-нибудь фотоателье и повесить дома. Можно сделать целые коллекции: рождение ребенка, проведенный отпуск, юбилей и т.д.
В этой статье расскажу, как можно сделать подобный фотоколлаж, что для этого понадобиться, какие программы и онлайн-сервисы. Статья рассчитана на начинающего пользователя, поэтому никаких сложных графических редакторов и приёмов использовано не будет!

ФотоКОЛЛАЖ
Название программы говорит само за себя - "ФотоКОЛЛАЖ" специализированное ПО, которое облегчит и упростит создание любых фотоколлажей. Справится даже новичок, вчера севший за ПК (программа полностью на русском с понятным интерфейсом - всё делается по шагам).
В программе очень много различных фишек (редактирование фото, рамки и пр.), есть возможность загружать фото в облако (благодаря чему вы сможете увидеть свои коллажи в любом месте, где есть интернет!). Ниже рассмотрю основные действия по созданию фотоколлажа в этой одноименной программе.
1) Первое, что делаем - скачиваем и устанавливаем программу (все действия стандартны, их не рассматриваю). Далее после запуска программы выбираем "Создать новый проект" , затем "Шаблоны коллажей" .

2) Шаблонов коллажей в программе (даже в бесплатной версии) предостаточно: простые, детские, свадебные, новогодние, времена года, путешествия, старинные, абстрактные, приглашения, открытки и пр.
В этом окне Вам нужно выбрать шаблон нажать кнопку "Далее".

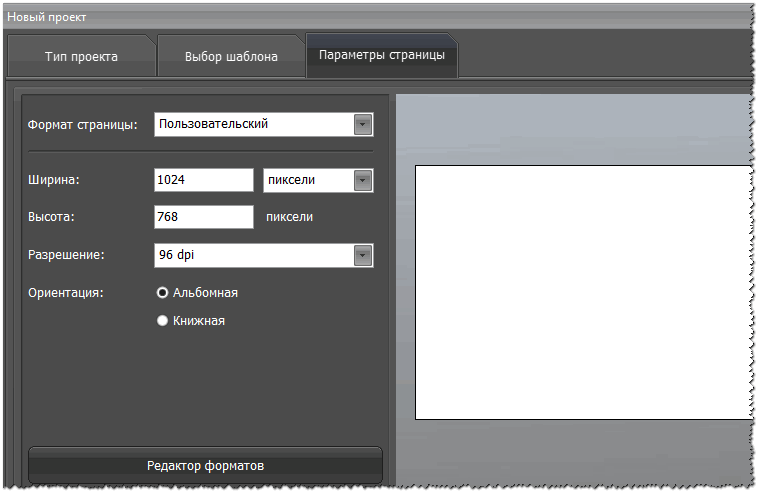

Кстати, обратите внимание, что в программе можно настроить фон, задать эффекты и рамки, написать текст, добавить украшения (всё это в статье не рассматриваю).
5) Последний шаг - сохранение фотоколлажа. Для этого нажмите кнопку "Сохранить/Сохранить как изображение" , или просто нажмите кнопки Shift+Ctrl+S .

6) Готовый коллаж - путешествие кота-разбойника на коллаже ниже!

PhotoScape
Отличный бесплатный фоторедактор, который может стать хорошей заменой Paint, и даже Adobe Photoshop (для пользователей, кто не работает профессионально с графикой). С помощью этого редактора можно создавать коллажи, редактировать фото (осветлять, затемнять, поворачивать, подрезать края, наносить различные элементы (стрелки, точки, прямые и пр.)), просматривать фото, конвертировать и многое другое.
Кстати, программа поддерживает все популярные версии Windows: 7, 8, 10 (32/64 bits), переведена полностью на русский язык. В общем, рекомендую к ознакомлению.
Создание коллажа в PhotoScape
1) После запуска программы выберите раздел "Страница" , см. скрин ниже.
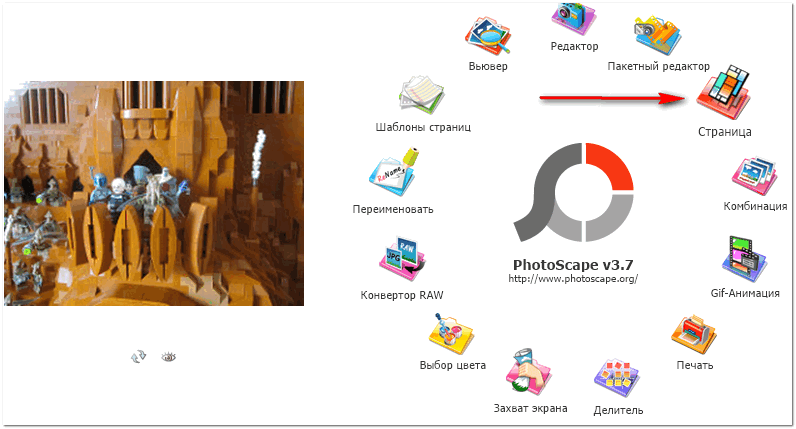
Затем откройте папку с вашими фото и перенесите их на ваш макет. Кстати, вы легко сможете подрезать картинки, и расположить их более удачно на страничке.

3) Затем укажите рамочку для каждого фото. Например, я выбрал "блокнотный" тип рамочки для своего коллажа про кота-путешественника. Пример ниже.

4) Мой фотоколлаж, сделанный за пару минут, представлен ниже. По-моему, совсем неплохо (а набив руку, коллажи будут еще лучше!).

Вообще, программ для создания коллажей очень много (это лет 20 назад - выбора софта практически не было). На мой взгляд, представленные выше пару программ - одни из лучших для начинающих для создания подобного "натюрморта" из домашних фото.
С помощью онлайн-сервисов
На мой скромный взгляд - это один из самых удобных и достойных сервисов для создания фотоколлажей в онлайн режиме. Несмотря на то, что сервис на английском, интерфейс сайта позволяет выполнять все действия по порядку (интуитивно понятно), и при помощи одной лишь мышки. Кстати, у сервиса есть PRO режим, позволяющий создавать еще более красивый и классные коллажи.
Покажу ниже, что у меня получилось...
1) После перехода на сайте - нужно нажать кнопку "Start" (пример ниже).
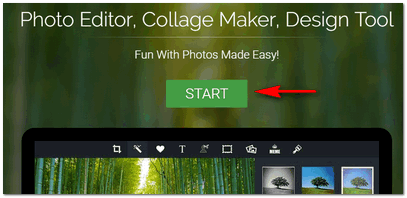

3) Затем вам будет предложено на выбор несколько десятков макетов: в форме кружков и сердечек, прямоугольные, смешанные и пр. Я решил остановиться на кружках...

4) Далее появиться окно редактора: сначала добавляете фото (кнопка "add photo" ), настраиваете фон (Frame Color), меняете размер полотна (Spacing), ставите тень каждому фону (Drop Shadow). В общем-то, все интуитивно понятно (пример показан ниже).
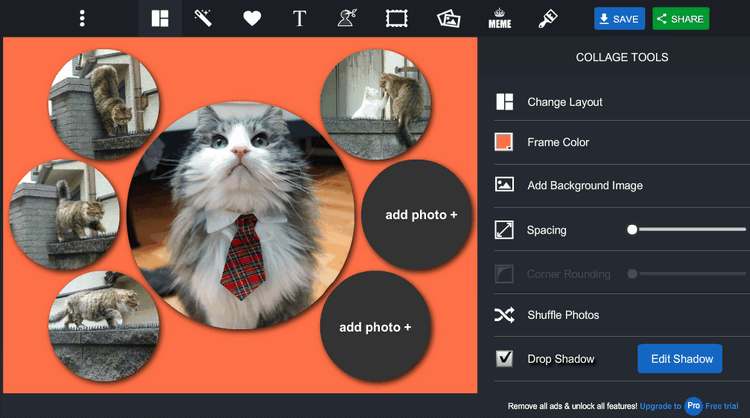
5) Чтобы получить готовый фотоколлаж к себе на ПК - просто нажмите кнопку "Save" . Готовый вариант представлен ниже (работа за пару минут выглядит довольно неплохо, хотя, конечно, фон можно было выбрать по удачнее, и добавить все фото, чтобы не было черных кругов).

Отличный сервис для создания высококачественных фотоколлажей (размер которых может доходить до нескольких мегабайт!). Многие аналогичные сервисы требуют платной подписки для создания таких качественных коллажей, здесь же все бесплатно!

Кроме того, пользоваться сервисом очень удобно: в процессе работы можно использовать привычные сочетания на клавиатуре: Ctrl+Z (отменить последнюю операцию), Del (удалить картинку), и т.д.
Хочу так же отметить, что сервис поддерживает русский язык (отдельное спасибо разработчикам, которые добавили несколько языков).
Создание высококачественного коллажа вместе с befunky
1) Первое, что делаем после открытия сайта - жмем кнопку сверху "Collage Maker" .
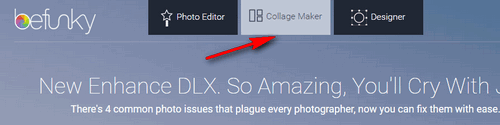

3) Следующее действие: выбор макета. Для этого воспользуйтесь значком с 4-мя квадратами на панели меню слева, и выберите подходящий вам. В общем-то, макетов здесь очень много: с большими фотками и маленькими, одинаковыми, с различным расположением фоток (на любой вкус!).
На скрине ниже показано, как выбрать и поменять макет.
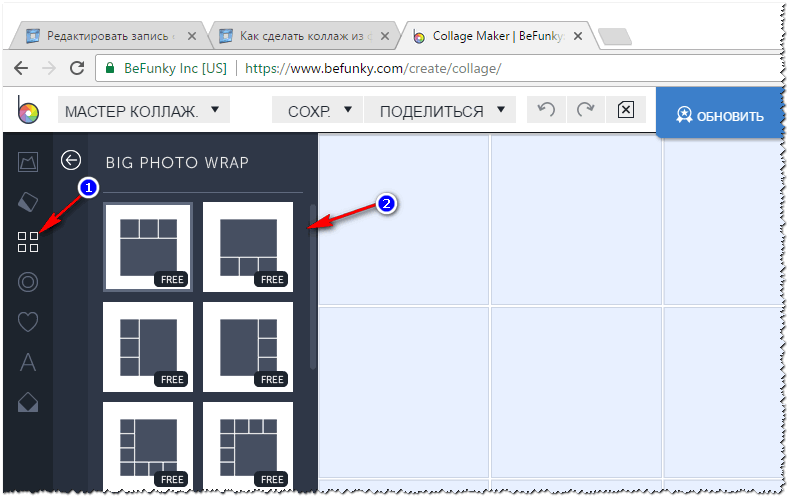
4) Следующий шаг: добавление фоток и картинок в ваш макет (коллаж). Здесь все просто: открываете менеджер изображений (значок такой - ) и загружаете свои фотографии.

5) По желанию можно добавить текст, различные узоры, элементы (прикольные овечки, очки, различные птички и пр. декорацию могут сделать ваши фото забавными и еще более удивительными, и неповторимыми!).
В общем-то, оформление фотоколлажа я отдаю вам на откуп, ничего сложного тут нет...
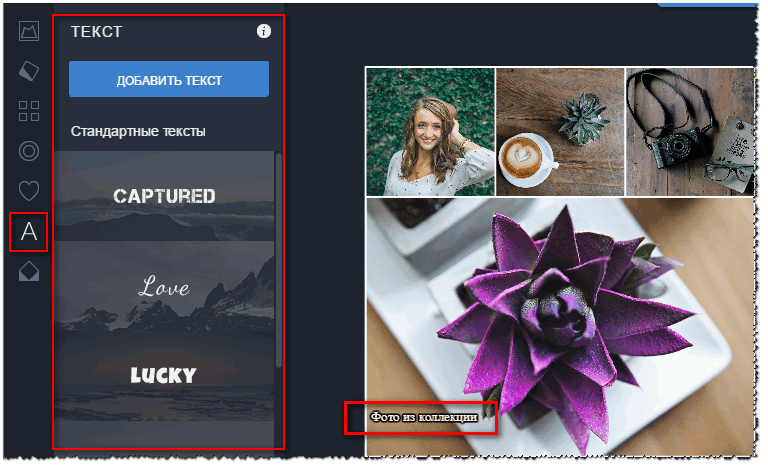
6) Последний штрих: сохранение проекта (для это в меню сверху есть спец. кнопка "Сохранить" , представлена на скрине ниже). Сохранить фотоколлаж можно в разных форматах (JPG, PNG), в разном качестве. Обратите внимание, что коллаж может довольно много весить: одна картинка до нескольких мегабайт!

7) Полученный мной коллаж при помощи этого сервиса представлен на скрине ниже. Вполне не дурно...

∞
А вы хотите создать прикольный арт? Если кто не знает - то это необычный (часто смешной и забавный) рисунок из вашего фото. Как на картинке выше с Юрием Никулиным (если кто не узнал).
∞
Вообще, подобных сайтов сейчас десятки, я привел лишь те, которые отличаются дружелюбностью к пользователю и предлагают весьма неплохой функционал, который устроит большинство пользователей "средней" руки. Кстати, буду признателен за дополнения по теме, сайты-то каждый день появляются новые, и наверняка, будут сервисы со временем и более привлекательные ☺.
На этом работу с фото завершаю, всем удачи и хороших коллажей!
Всем привет.
Меня зовут Сергей и вы находитесь на моём сайте . Сегодня я покажу Вам, как можно быстро, просто и красиво сделать коллаж из фотографий. Я продемонстрирую 5 способов по созданию коллажей, а вы выберете для себя тот, который вам больше всего понравится.
1. Онлайн-сервис Fotor
Первая программа на самом деле и вовсе не программа, а онлайн сервис, который позволяет бесплатно, за считанные минуты сделать коллаж из фотографий онлайн. Подойдёт для тех, кто не хочет ничего устанавливать.
Расположен сервис по адресу: https://www.fotor.com
Прежде чем создавать коллаж, нужно выполнить на сайте вход. Если этого не сделать, то готовый коллаж не получится сохранить. В правом верхнем углу нажмите Вход и пройдите максимально простой процесс регистрации, введя почту и любой пароль. Либо же выполните вход через Facebook . Я так и сделаю.



Теперь можно приступать к созданию коллажа. Слева можно выбрать подходящий для наших целей шаблон. Там их очень много. Для примера я выберу первый шаблон.

Шаблон сразу загрузится на основную часть экрана. Теперь нужно добавить сюда фото. Для этого в вверху экрана находим кнопку Открыть – Компьютер .

Выбираем на компьютере фотографии, из которых нужно сделать коллаж.

Все фото подгружаются в правую часть экрана.
Отсюда же их можно по очереди перетаскивать на наш шаблон.

Все добавленные на шаблон фотографии можно двигать, настраивая таким образом нужный объект по центру.
Для каждой добавленной фотографии можно применить эффект. Для этого выделаем фото, нажимаем меню Эффекты и подбираем тот, который нравится. Также само поступаем с каждым снимком: выделяем его и применяем фильтр.

Обратите внимание, что здесь можно выполнить и другие дополнительные настройки. Изменить размер, рамку, её цвет, добавит текстуру и так далее. Мы на этих деталях не останавливаемся, но если вдруг вам это будет нужно, знайте, что сделать это можно!

В итоге у меня получилось вот так:


В новом окне даём коллажу имя, формат выбираем jpg и качество максимальное. Останется нажать Скачать и сохранить фото в удобное на компьютере место.

Это был самый простой способ сделать коллаж из фотографий онлайн. При этом он не требовал даже установки каких-либо программ. Но программы тоже по-своему удобны и однажды установив необходимый софт, можно снова и снова создавать коллажи даже без подключения к интернету. Давайте рассмотрим эти варианты более подробно.
2. Collagerator
Вообще программ для создания коллажей огромное множество. Некоторые из них мы рассмотрим в этом уроке. Одна из них называется Collagerator и делает вполне классные коллажи.
В главном окне программы нужно выбрать меню Новый коллаж .


Через плюсик добавляем фотки, которые будут использоваться в коллаже.


Фотки автоматически, в случайном порядке, накладываются на шаблон коллажа, но естественно мы их может вручную настраивать. Можно менять фотки местами, например, верхнюю переместить на нижнюю или наоборот. Также можно двигать фото в сторону.

После настройки коллажа нажимаем меню Файл – Экспорт и сохраняем фото в удобное на диске место.


Красивый получился коллаж:

3. TurboCollage
Как я уже сказал сделать коллаж из фото на компьютере можно различными способами, потому как программ существует огромное множество и принцип работы у всех в принципе похож. На очереди у нас TurboCollage .
В левом верхнем углу программы нужно нажать на плюсик, чтобы добавить фотки для будущего коллажа.


Коллаж сформируется автоматически. Рамки с фотками можно будет перенастроить, или поменять местами фотографии.

Также слева можно выбрать другой шаблон для фотографий, цвета и тому подобное. Всё это можно настроить по своему вкусу.

Проделав несложные манипуляции у меня получилось вот так:

Остаётся нажать File – Export As и выбрать удобное на компьютере место для сохранения.

4. CollageIt
Ещё одна программка с помощью, которой можно создать коллаж из фотографий, называется CollageIt . Также само нужно выбрать шаблон, загрузить фотки через кнопку Add, поменять при необходимости сортировку, где-то увеличить, а где-то уменьшить отступы, ну и после этого выполнить Экспорт .








Получилось примерно вот так. Не совсем аккуратно. Всё на скорою руку, но если посидеть и поработать с деталями, то получится очень красиво!
5. Фотошоп
Ну и последняя программа для создания коллажей из фотографий, которую мы рассмотрим, это конечно-же Фотошоп. Конечно же этот мощный графический редактор в первую очередь предназначен для более сложных задач. Но и коллажи в нём тоже делаются не менее просто, особенно когда владеешь основами по работе с этой программой.
Здесь я не буду вдаваться в подробности, этот способ по созданию коллажей для тех, кто уже хоть не много знаком с Фотошопом. А если в вкратце, то делаются коллажи здесь следующим образом. Выбираются нужные фотографии и закидываются в Фотошоп, далее создаётся документ желательно с типом Международный формат бумаги, и на этот документ перемещаются все нужные фото.

Потом эти фото настраиваются на нужный размер с помощью инструмента Трансформация (Ctr+T) и обрезаются с помощью инструментов выделения. Стрелками пододвигаем картинки друг к другую на нужное расстояние и вуаля, коллаж в Фотошопе готов!

Если вы используете какие-то другие программы или онлайн сервисы для создания коллажей, то пишите названия в комментариях. Будет интересно почитать. На этом по сути всё, урок о том, как сделать коллаж из фотографий онлайн и на компьютере подошёл к концу. Надеюсь вам было всё понятно!
Создание коллажа может понадобиться для публикации в социальных сетях, хранения в альбомах или на компьютере, а также для печати. Есть несколько способов это сделать.
Что такое коллаж?
Коллаж – это композиция из нескольких снимков на общем фоне. Сегодня самое широкое распространение получили электронные коллажи. Их создают по готовым шаблонам, где заранее подобран фон и расположение снимков – нужно лишь вставить кадры в рамки, либо мастерят самостоятельно в графических редакторах.
Для создания электронных коллажей используют:
- Онлайн-сервисы.
- Программы, установленные на ПК.
- Мобильные приложения на смартфонах и планшетах.
Делаем коллаж онлайн с помощью mycollages.ru
— удобный веб-сервис с большим функционалом. Здесь собрана масса готовых макетов, куда достаточно только вставить фотографии. А огромный выбор фильтров, цветов и текстур для фона помогут привести все снимки к единому стилю.
Как пользоваться сервисом

Обратите внимание , вы можете регулировать область фотографий и их размер нажатием на перо в правом верхнем углу изображения.

- Для регулировки размера холста, цвета фона, размера шрифта и вида текстуры используйте настройки с левой панели.
Чтобы добавить работе больше выразительности и акцентировать внимание на ваших снимках, фон лучше сделать однотонным или многоцветным, но приглушенным, не притягивающим взгляд.
Ниже один из готовых примеров:
Очень важно не перегружать коллаж снимками, поскольку иначе теряется восприятие деталей и создается эффект нагромождения. Зрителю будет сложно сконцентрировать внимание на чем-то одном.
Создаем композицию на компьютере
Adobe Photoshop
Перейдем к созданию коллажа в Adobe Photoshop . Здесь мы не будем рассматривать стандартные шаблоны, так как эта программа открывает безграничный пространства для творчества. Попробуем создать коллаж из нескольких фото из путешествия. Все фотографии будут в одном стиле.

Получается так:
Теперь, если есть желание подвигать фотографию, нажмите Ctrl+T.

Если вы вышли за какие-либо границы, не беда. Это легко исправить, поменяв цвет кисти с черного на белый. При таких настройках кисть работает как ластик.
В результате получится примерно такой коллаж:
Следующая программа – .
Она автоматически загружает в себя все фотографии с компьютера, создавая библиотеку. Чтобы отобрать снимки для создания коллажа, щелкните по ним мышкой, зажав клавишу Ctrl.

– еще одно приложение с большим набором готовых шаблонов. Для изучения его возможностей создадим коллаж из заготовок, которые здесь же и найдем.

Вот так выглядит готовый коллаж:
Здесь, как и везде, наиболее гармонично смотрятся снимки одной серии или тематики.
Отбирая фотографии для коллажа, останавливайтесь на кадрах со схожим освещением, цветом и тематикой.
Коллаж на мобильных устройствах
На Андроиде
Первое приложение для создания коллажей на мобильных устройствах называется inCollage . Сделать с его помощью красивую, почти профессиональную композицию из фото можно всего в три шага.

Один из приемов корифеев жанра – выбор цвета холста в тон одному из ведущих цветов в композиции. В нашем примере на каждом из снимков доминируют оттенки оранжевого – закатное солнце и следы от фар машин, поэтому рамка рыжеватого тона удачно вписывается в общий план.

Второе приложение — , похоже по структуре на предыдущее, но более богато функциями.

На экране мобильных устройств наиболее выигрышно смотрятся коллажи с тонкими рамками.

Для айфона
Одно из самых популярных приложений для создания коллажей на iOS – . Это приложение обладает очень большими возможностями для мобильного устройства: позволяет менять фон и очертания снимков, расстояние между ними, добавлять стикеры и многое другое.

Чтобы коллаж получился удачным, сделайте акцент на чем-то одном, как на примере макета с мостом, а остальные оставьте второстепенными, образуя некий задний план.
- Чтобы сохранить результат, нажмите на крайнюю кнопку с изображением дискеты.
Еще одно удачное приложение от разработчика Big Blue Clip называется Оно популярно благодаря простоте интерфейса и большому количеству встроенных макетов, число которых превышает две сотни.

Как создать коллаж на компьютере
Если у вас осталось приложение Picasa – пользуйтесь им. Это лучшая программа для создания коллажей, за исключением профессиональных редакторов. Google прекратила его дальнейшую поддержку и скачать безопасный установочный файл сейчас практически невозможно. Но ничего, существует замена от российских разработчиков.
ФотоКОЛЛАЖ – приложение от AMS Software, позволяющее редактировать изображения и создавать коллажи. Помимо функциональности и удобства использования, программа поддерживает синхронизацию с облачными хранилищами, что позволит получить доступ к вашим творениям в любое время.
- Для начала скачайте и установите программу с официального сайта .
- После установки и первого запуска приложения вам предложат купить лицензию.
Внимание! Никогда не покупайте программные продукты без предварительного тестового использования.
- После запуска, главное окно приложения будет выглядеть подобным образом. Для создания нового проекта (коллажа) нажмите на кнопку «Создать новый проект».

- Далее выберите тип проекта: «Чистый проект», «Шаблоны страниц», «Шаблоны коллажей».

Совет! Если вы новичок в графическом дизайне и пользуетесь этой программой впервые, используйте «Шаблоны коллажей».
Учитывая тот факт, что в моде минимализм, создадим коллаж с помощью шаблона страниц: скомпонуем 3 фотографии и разделим их цветными полосами. Быстро и симпатично.
- Для начала выберите папку хранения ваших снимков. Оттуда в дальнейшем вы будете перетаскивать изображения на рабочую область редактора.

- Переместите нужные файлы на полотно шаблона.

- Каждая фотография редактируется: добавляется рамка, изменяется положение, применяются эффекты, обрезается и т.д.

- Ко всему коллажу применяют изменение фона, эффекты, рамки и всевозможные украшения, добавляют текстовую подпись.

- После обработки и редактирования творения, сохраните файл в популярном формате растровой графики.
Оптимальный вариант — «Коллаж из снимков – Photo Grid». Данный сервис справляется с потребностями пользователя и имеет на борту функции базового графического редактора. Не Photoshop, но для мобильного устройства приемлем. Для создания коллажа откройте приложение, выберите понравившийся шаблон и добавьте в поля для изображений фотографии из галереи. В панели инструментов вас будет ждать стандартный набор графического редактора: фильтры, добавление текста, изменение контрастности, яркости и т.д.
Новые статьи
- Русско-португальский разговорник для туристов (путешественников) с произношением
- Португальский язык для туристов
- Какие основные различия испанского языка в Испании и Латинской Америке?
- Датско-русские онлайн-переводчики Датский язык переводчик
- Чем отличается португальский язык от испанского
- Транзитный сатурн в оппозиции к натальному сатурну Оппозиция Луна – Сатурн в радиксе мужчины
- Гороскоп работы и денег
- Защита от сглаза и зависти поможет сохранить то, что дорого Как ставить защиту от
- Что значит, если снится сон во сне?
- Китайский гороскоп БЫК (Вол)
Популярные статьи
- Травяные чаи при боли в горле
- Что делать при поносе и температуре у взрослого
- Гадание на воске: правильное толкование фигур Порядок проведения гадания
- Совместимость лунных рыб Кто подходит женщине с луной в рыбах
- Что любит Скорпион в сексе?
- Снилось сосед спускается со стремянки по ванге
- Краткий курс теоретической механики
- Подготовка к ЕГЭ по математике (профильный уровень): задания, решения и объяснения
- Софийско-успенский собор в тобольске
- Полтавская епархия подтвердила свою верность канонической упц
